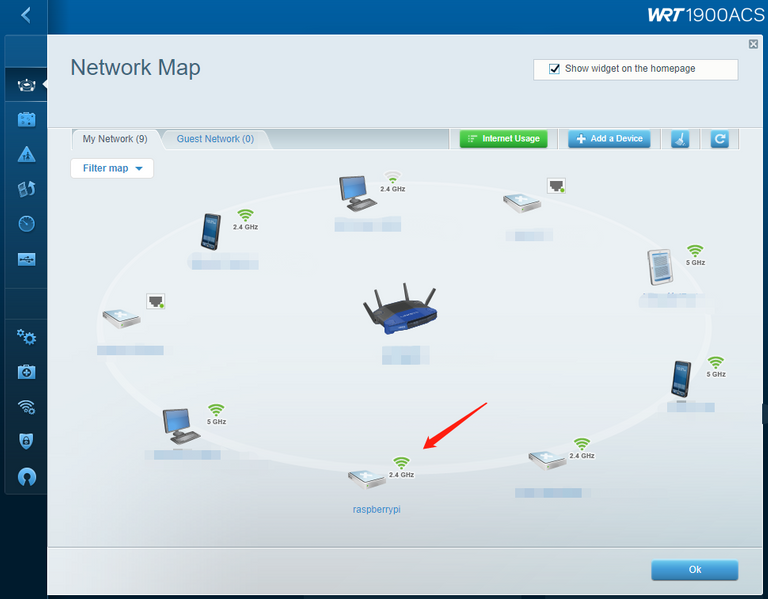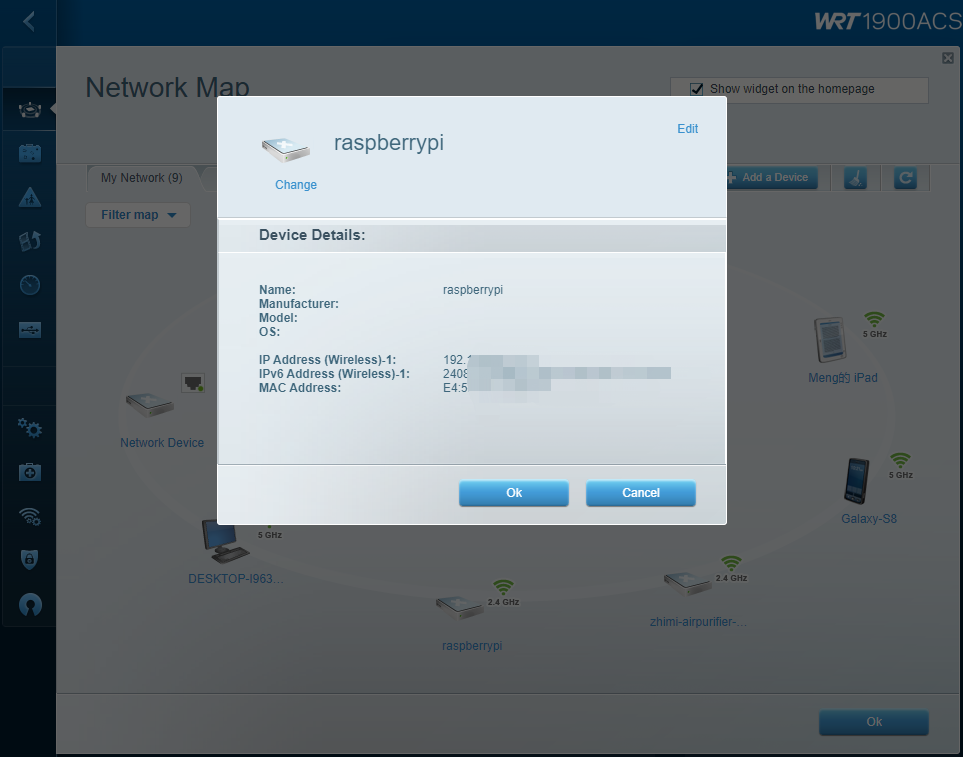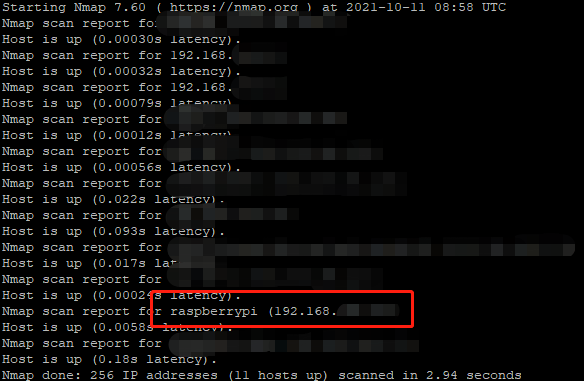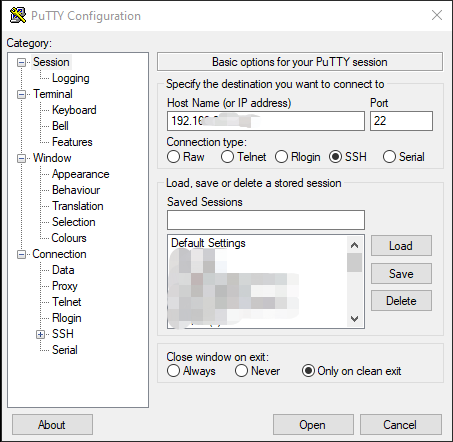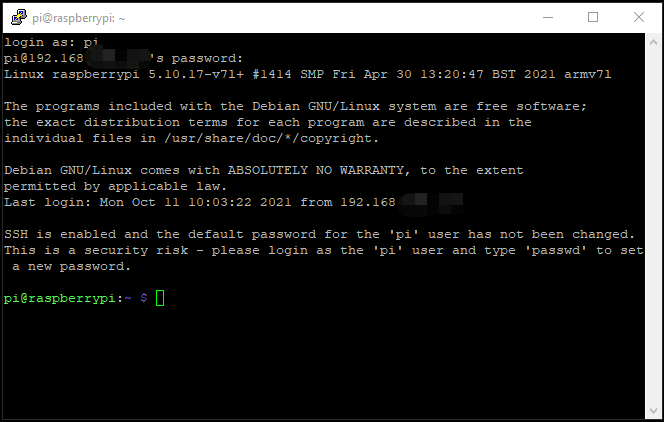上篇文章我们介绍了如何给树莓派注入灵魂——安装系统,当然了如果仅仅在MICRO SD卡上烧写了系统,那么这个“灵魂”充其量只能是一个沉睡的灵魂,我们还需要将其唤醒,才能让它和我们一起玩。

在继续本文内容之前,先修正上文中的一点小错误,上文中我写到:
写入其实包含三个过程,分别是下载镜像、写入镜像、校验镜像。
经过我一系列测试发现,其实下载镜像和写入镜像是同步进行的,所以如果我们要经常反复烧写镜像的话,那么建议先将镜像下载好,然后使用Raspberry Pi Imager的“Use custom”功能。
另外需要修正的一点是,为了便于后续操作方便,我选择重新烧写了镜像,这次我使用的是Raspberry Pi OS(32-bit)。
好,假设我们已经烧写好了镜像,下一步该做些什么来唤醒系统呢?
其实最常规的方法,是为树莓派连接上键盘、显示器、鼠标之类的外设,然后它就和一台Linux小电脑无异了。不过我没有买树莓派专用的显示器,另外在同一台桌子上放两台显示器、两套键盘鼠标还有些拥挤,所以一般这时候我会选择一些其它方案。
以往我常用的方案是使用Serial Port登录到树莓派上,但是那样操作我需要使用一根USB-TTL线缆来连接电脑与树莓派,另外我还需要诸如Putty之类的软件工具来连接树莓派的串口。当我想这样操作时,我发现我的USB-TTL线缆不见了,My GOD!谁动了我的线缆!
现去购买一根线缆显然不现实,那么有没有直接让树莓派连接上网络(WIFI),然后我通过网络来访问呢?答案是有的。在树莓派官网文档中Setting up a Headless Raspberry Pi,详细介绍了在不用键盘以及显示器的情况下,如何设置树莓派。
我们也来操作一下,首先回到我们烧录好系统的MICRO SD卡,将其插入电脑读卡器,我们会发现多出一个名为“boot”的分区,打开后会发现里边有kernel*.img在内的许多文件,这个就是树莓派的启动分区哦。
现在施展魔力的时刻到来了,我们在这个分区内,创建一个名为“wpa_supplicant.conf”文件。
包含诸如如下内容:
ctrl_interface=DIR=/var/run/wpa_supplicant GROUP=netdev
country=<Insert 2 letter ISO 3166-1 country code here>
update_config=1
network={
ssid="<Name of your wireless LAN>"
psk="<Password for your wireless LAN>"
}
将<Insert 2 letter ISO 3166-1 country code here>替换成你的国家代码,比如我在中国,那么此处填写CN。
ssid和psk,就好理解了,就是你的WIFI名称和对应密码啦。
这样当树莓派上电后,就会自动连接到WIFI网络上。但是这样就足够了嘛?就算它链接到WIFI网络上,我们还是没法访问它啊?所以为了能够访问,我们还要在其上开启SSH服务。这个操作也很简单,只需在boot分区内,放置一个名为"ssh"的空白文件即可,注意,这个文件不要包含任何扩展名哦。
好了,我们现在已经放置好这两个文件,将Mircro SD卡插入树莓派插槽,并且将树莓派上电,然后新问题来了,我们如何找到树莓派的IP呢?其实方法也有好多。
一个比较便捷的方法就是登录路由器看Network Map,以我的路由器为例,进去后一下子发现多出来一个新设备:raspberrypi。
点击并查看这个设备,就被发现它的IP地址等信息:
另外还有一种方法就是扫描局域网对应网段的IP,比如在Linux下使用nmap,如果你的Linux系统没有nmap,那么需要先执行如下命令进行安装:
sudo apt install nmap
然后使用类似如下的命令扫描即可:
nmap -sn 192.168.1.0/24
以下是我扫描我本地局域网的结果(很轻易地发现了树莓派):
有了IP之后,我们就可以使用SSH连接了,尽管Windows 10已经内置了ssh命令行客户端,但是我还是习惯使用Putty:
输入默认的用户名pi以及默认的密码raspberry,然后我们就顺利地连接到树莓派上,可以与其对话啦。
树莓派很贴心给了我们一个提示:
SSH is enabled and the default password for the 'pi' user has not been changed.
This is a security risk - please login as the 'pi' user and type 'passwd' to set a new password.
所以我们要记得及时修改密码哦,不过这些都是后话了。现在我们已经成功地唤醒了树莓派沉睡了的灵魂,这篇文章也就到此为止了。
好了,这次的分享先到这里,后续内容,敬请期待哦。
(注:本系列文章同步首发于https://hive.blog & 电子产品世界官方论坛)