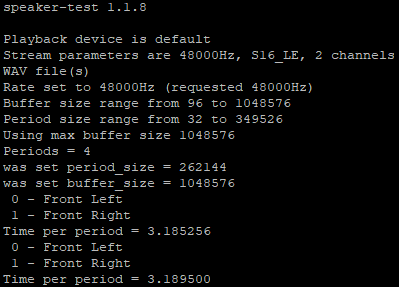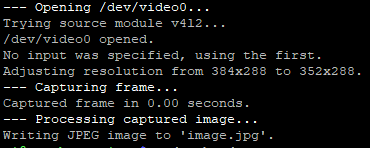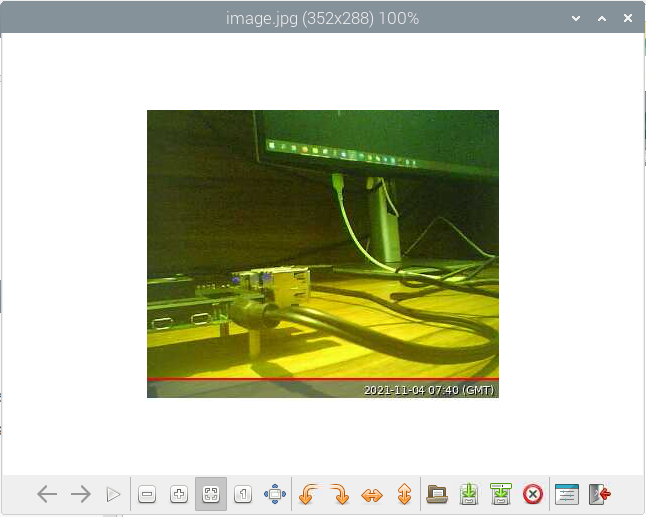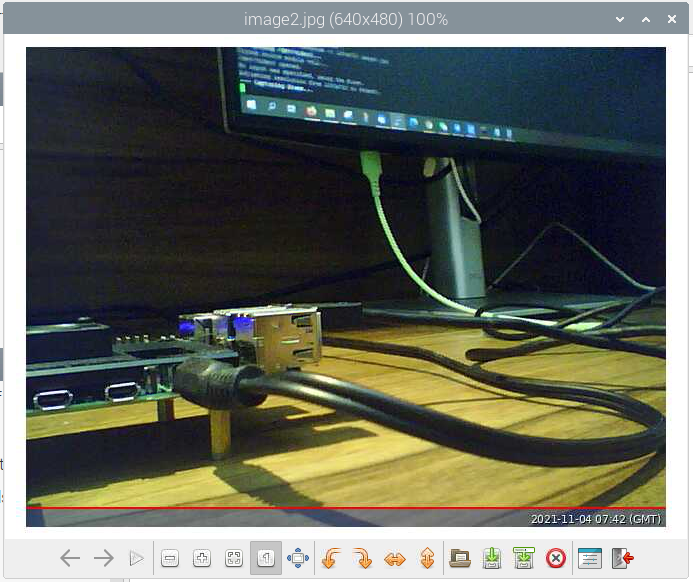树莓派有个3.5MM的耳机孔,可以用来连接耳机或者音箱(HDMI也可以传输声音);另外树莓派还有好多USB口,可以连接USB摄像头(树莓派本身也有专门的摄像头接口)。

(图源 :pixabay)
这节我们来试试使用树莓派耳机孔输出声音,以及使用USB摄像头来获取图像。
播放声音
首先,将音箱或者耳机的插头插入树莓派的耳机孔,如果使用音箱的话,别忘记打开电源以及调整好音量(最好先小一些,不要调太大,以免突然吓一跳)
在播放声音之前,我们可以先进行一下测试,在ssh命令行(可以使用Putty等),输入如下指令:
speaker-test -c2 -t wav -l 2
我们会得到类似如下的提示信息:
同时左右扬声器中会有个女声读“Front Left”、“Front Right”两次,说明音箱、连接什么的都没有问题。
接下来,我们可以尝试播放一下MP3文件,虽然树莓派官方提供了一个测试用的MP3文件下载地址,但是可能是因为墙的缘故,我没能下载成功。那么首先就要把声音文件放到树莓派上去。
最简单的方式当然是用scp啦,在Windows命令行窗口下执行如下指令:
scp -P 22 F:\Music\挪威的森林.mp3 pi@192.168.x.x:~/
其中端口是你树莓派SSH服务的端口,如果没改过,默认为22;音乐路径换成你自己的路径;树莓派的IP、用户名、密码等用自己对应的内容即可。
然后使用如下指令播放这个MP3:
omxplayer -o local 挪威的森林.mp3
提示如下信息:
同时音箱中传来了熟悉的旋律,不得不说这个效果还是超级赞的。
获取图像
接下来我们来尝试使用USB摄像头获取图像,我使用的是一款MicroSoft出品的摄像头,很多很多年以前,我用它来参加老美公司每早的视频会议。
首先,当然是连接摄像头与树莓派了,树莓派4有4个USB口(2个USB3.0, 两个USB2.0),对于摄像头而言,连接那个口其实都是无所谓的啦。
连接好了以后,我们需要安装需要的软件:
sudo apt install fswebcam
如果使用的不是默认的pi用户,还需要做如下操作来将用户加入video组:
sudo usermod -a -G video <username>
然后就可以使用如下命令来抓拍图片啦:
fswebcam image.jpg
上述命令会输出如下信息:
通过VNC客户端可以查看我们的获取的图像,这画质有些感人:
这次我们来个高分辨率的:
fswebcam -r 1280x720 image2.jpg
得到的提示中有这样一句:
Adjusting resolution from 1280x720 to 640x480.
也就是说,我摄像头也就能支持640x480分辨率啦,哈哈哈。这次获取的图像要好一些了:
怎么样,你学废了嘛?
好了,这次的分享先到这里,后续内容,敬请期待哦。
(注:本系列文章同步首发于https://hive.blog & 电子产品世界官方论坛)