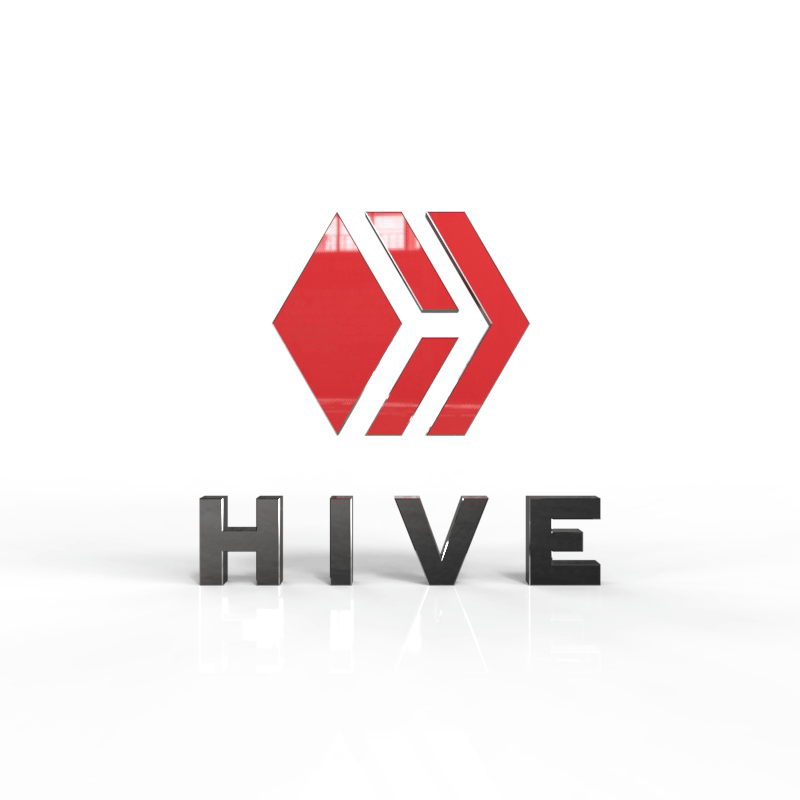
Hola hivers; Espero! Qué, como siempre, se encuentren muy bien en todos los aspectos de sus vidas : )
Les comparto otro mini tutorial. En esta ocasión y aprovechando el material previamente realizado, para mis post anteriores, decidí: Hacer un GIF animado del logotipo de HIVE, en 3D con el software KEYSHOT.
Hello Hivers, Wait! May, as always, be very well in all aspects of your lives:)
I share another mini tutorial. On this occasion and taking advantage of the material previously made, for my previous posts, I decided to: Make an animated GIF of the HIVE logo, in 3D with the KEYSHOT software.
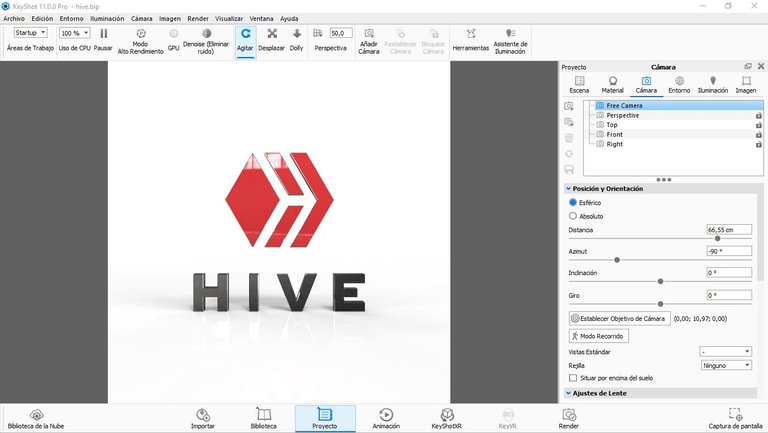
1- Importamos ó abrimos el modelo a utilizar, en KEYSHOT para hacer la animación 3D, con la exportación a formato GIF animado.
1- We import or open the model to use, in KEYSHOT to make the 3D animation, with the export to animated GIF format.
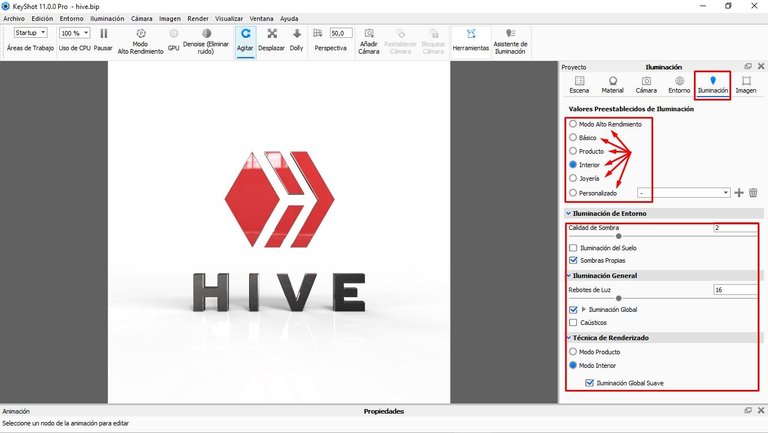
2- Cliqueamos en la pestaña de Iluminación; Para ajustar la calidad de nuestra animación. Yo utilicé para este tutorial el modo Interior
- Si queremos hacer un renderizado rápido y de baja calidad seleccionaremos Modo Alto Rendimiento
- En los controles inferiores también se pueden hacer ajustes para aumentar o disminuir la calidad.
- Al modificar alguno de los valores inferiores; Cambia automáticamente al modo Personalizado.
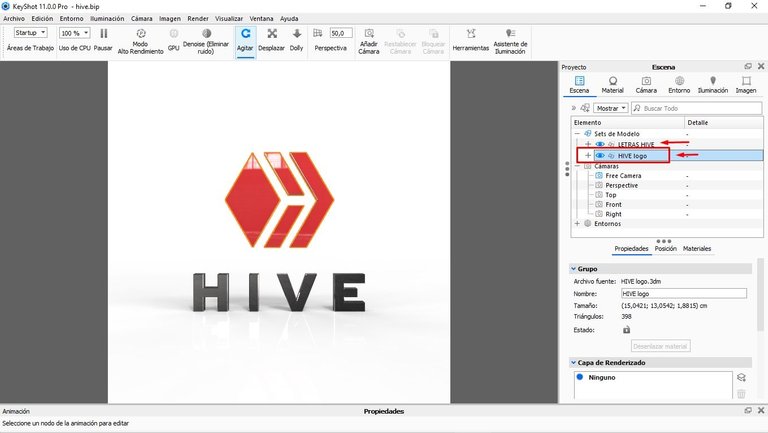
3- Si queremos animar solo una parte del modelo; Tenemos que tenerla separada en una capa o grupo distinto.
- En este caso utilicé solo la parte superior para hacer la animación.
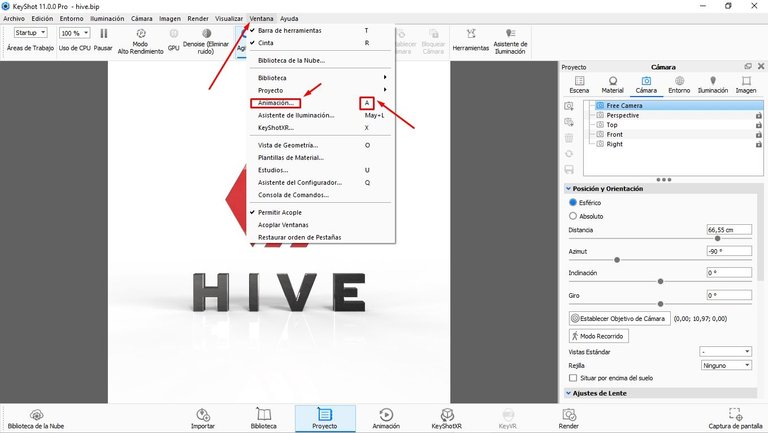
4- Una vez definida la distancia y vista de cámara; Cliqueamos en la pestaña Ventana para abrir la línea de tiempo de Animación.
- También podemos hacerlo con el comando de teclado. Presionando la tecla: A
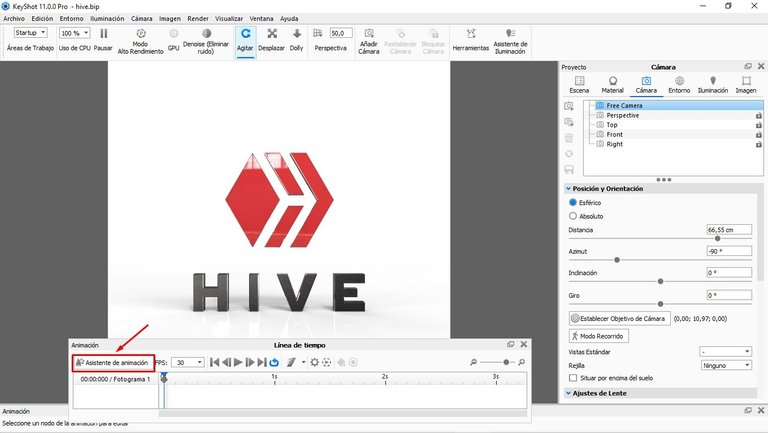
5- Una vez abierta la ventana de Animación; Cliqueamos en la pestaña Asistente de animación. Para proceder a configurar: El movimiento, tiempo y dirección de rotación.
5- Once the Animation window is open; Click on the Animation Wizard tab. To proceed to configure: The movement, time and direction of rotation.
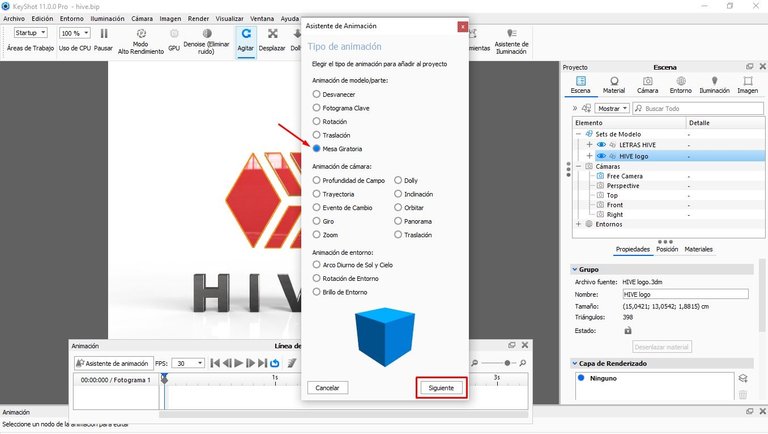
6- En la pestaña Asistente de animación y para este tutorial elegí Mesa Giratoria.
- El cubo azul muestra una previsualización del modo seleccionado; Si se desea tener una idea del comportamiento se puede ir seleccionar uno por uno para tener una idea antes de cliquear en Siguiente.
6- In the Animation Wizard tab and for this tutorial I chose Turntable.
- The blue cube shows a preview of the selected mode; If you want to have an idea of the behavior you can select one by one to get an idea before clicking on Next.
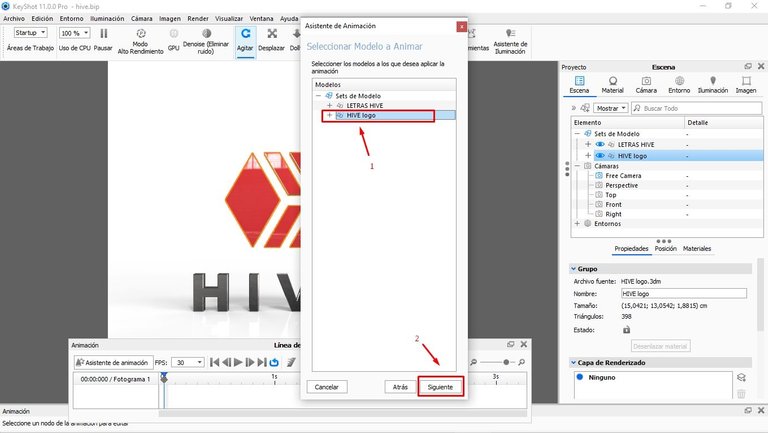
7- Procedemos a elegir la parte del logo que vamos a utilizar para nuestra animación. Cliqueamos en siguiente.
7- We proceed to choose the part of the logo that we are going to use for our animation. We click on next.
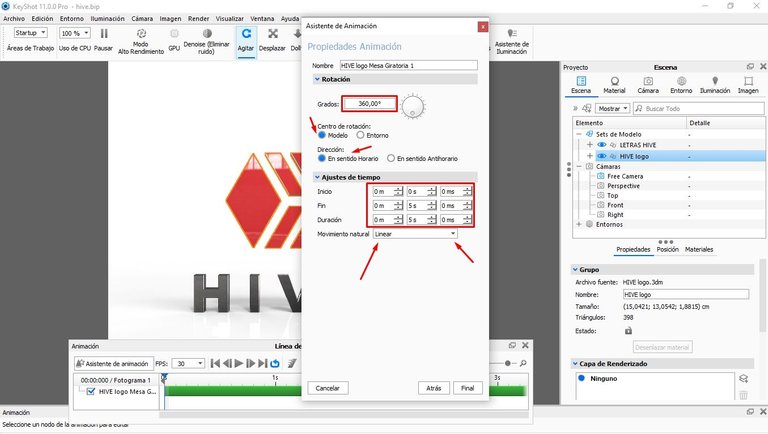
8- Para finalizar los ajustes de animación asignamos los valores de; Grados, modelo, sentido horario y el tiempo de inicio, fin y duración.
- Cliqueamos en Final para poder ver una vista previa antes de proceder al renderizado y exportación.
8- To finish the animation settings we assign the values of; Degrees, pattern, clockwise, and the start, end, and duration times.
- Click on Final to see a preview before proceeding to render and export.
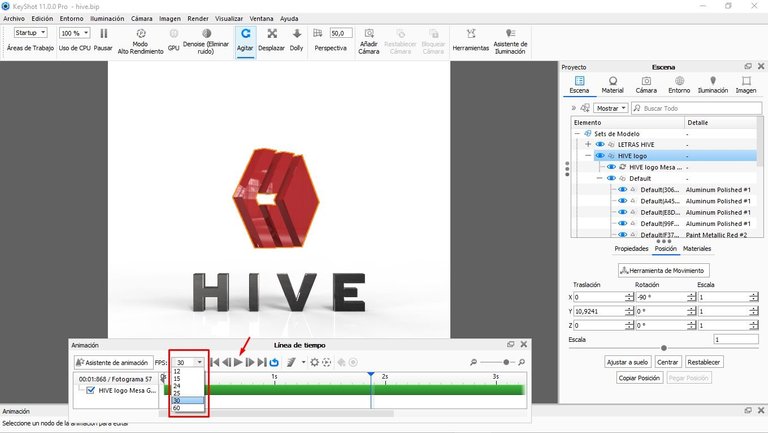
9- En la ventana de Animación; Cliqueamos en FPS:(fotogramas por segundo) y seleccionamos el valor para obtener mayor o menor calidad de la animación.
- A mayor cantidad, Mejor calidad: También hay que considerar que; Aumenta el peso del archivo final GIF. Ya que son mas FPS a renderizar.
9- In the Animation window; We click on FPS:(frames per second) and select the value to obtain greater or lesser quality of the animation.
- The greater the quantity, the better the quality: We must also consider that; Increase the weight of the final GIF file. Since they are more FPS to render.
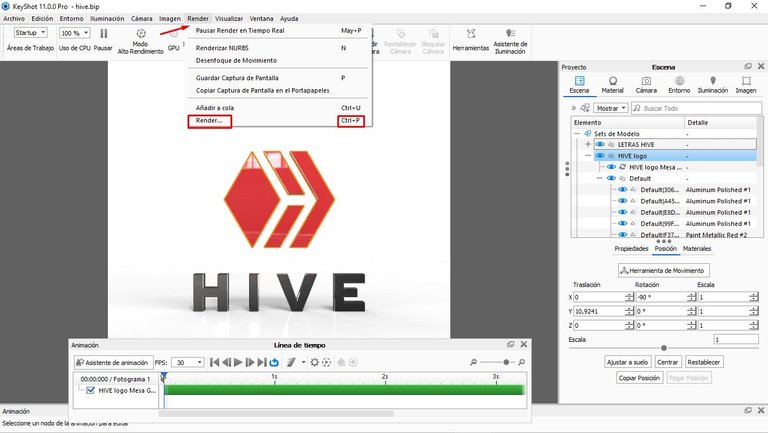
10- Procedemos a hacer la exportación de la animación; Y para ello tenemos que renderizar todos los FPS. Cliqueamos en la pestaña Render.
10- We proceed to export the animation; And for this we have to render all the FPS. Click on the Render tab.
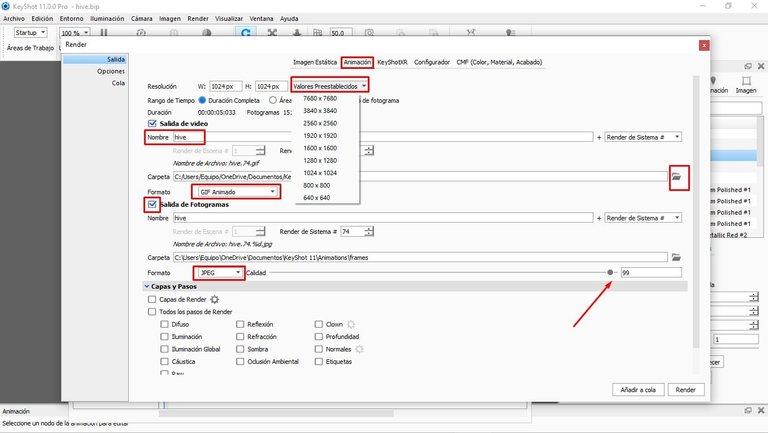
11- Abierta la pestaña Render, cliqueamos en la pestaña Animación y hacemos los ajustes de expertacion finales tales como:
- Resolución
- Nombre
- Ubicación del archivo
- Formato (GIF)
- Salida de Fotogramas "solo si quieres obtener todos los
fotogramas separados individualmente".
11- Open the Render tab, click on the Animation tab and make the final expert adjustments such as:
- Resolution
- Name
- File Location
- Format (GIF)
- Output Frames "only if you want to get all the frames
individually separated".
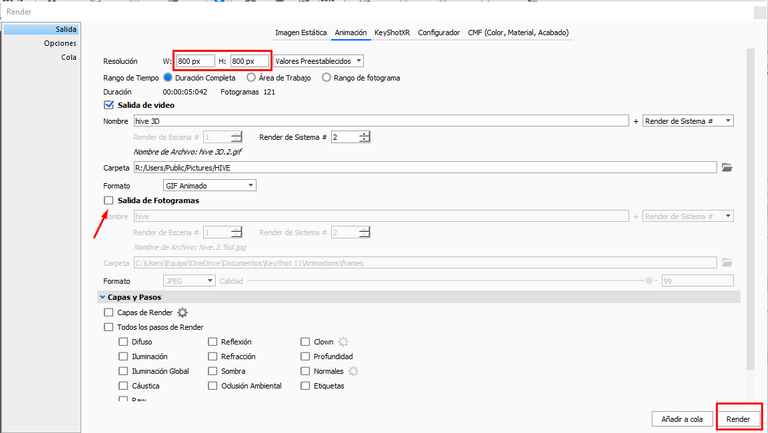
12- Una vez hecho todos los ajustes; Cliqueamos en Render para finalizar nuestra animación.
12- Once all the adjustments have been made; We click on Render to finish our animation.
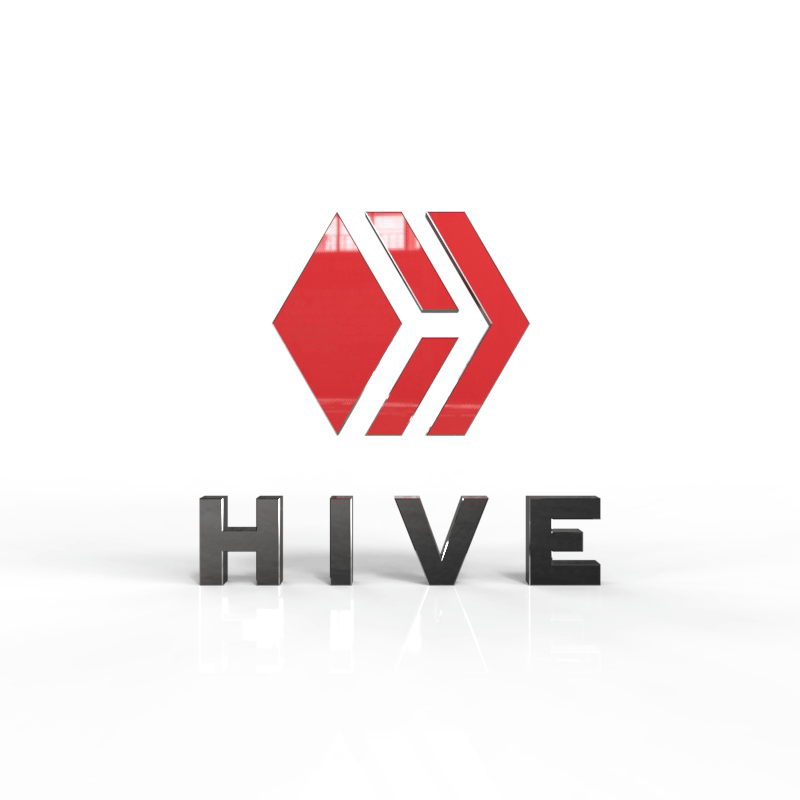
Y este fue el resultado!
Espero que les sea util y gracias por ver mi contenido; Cuídense mucho...