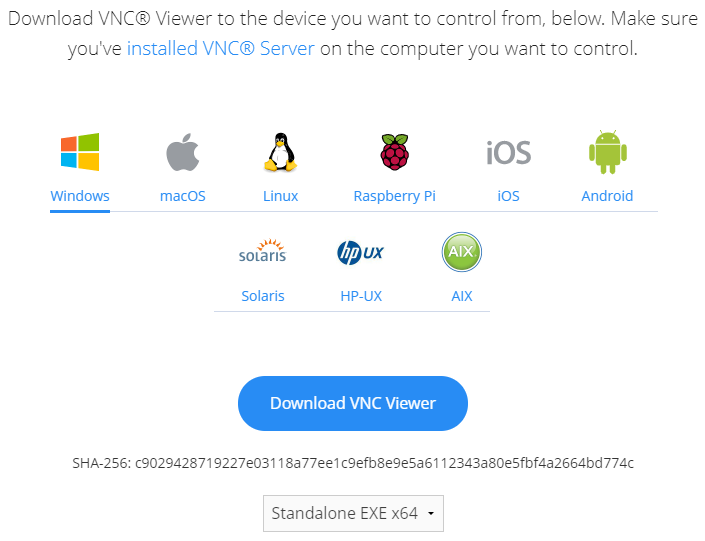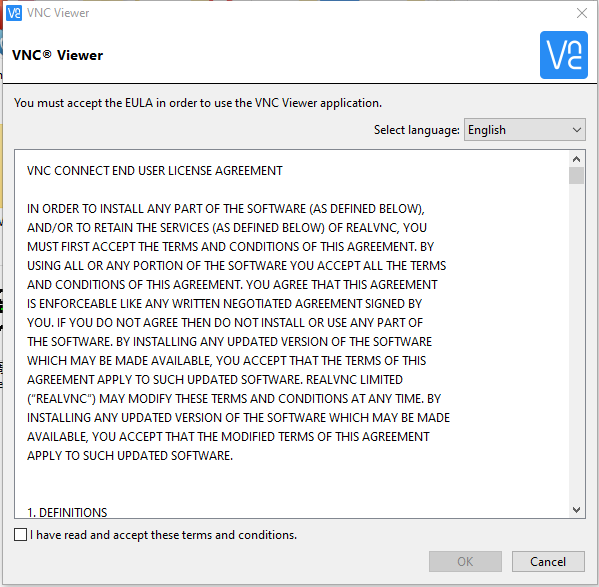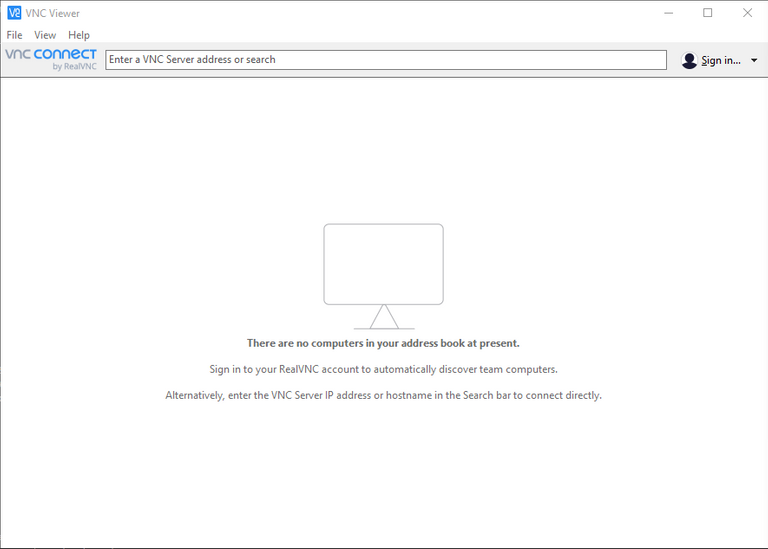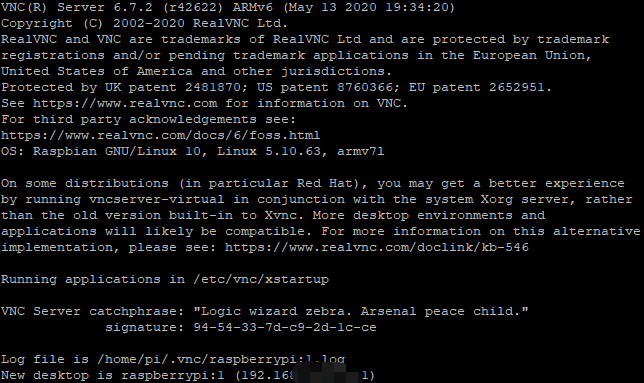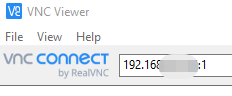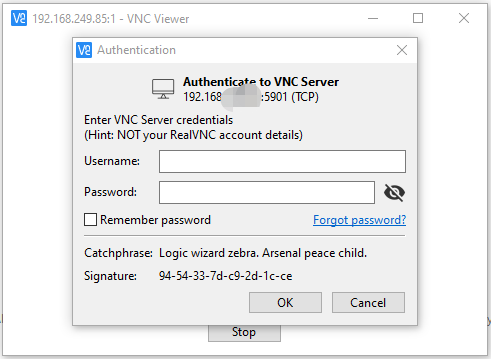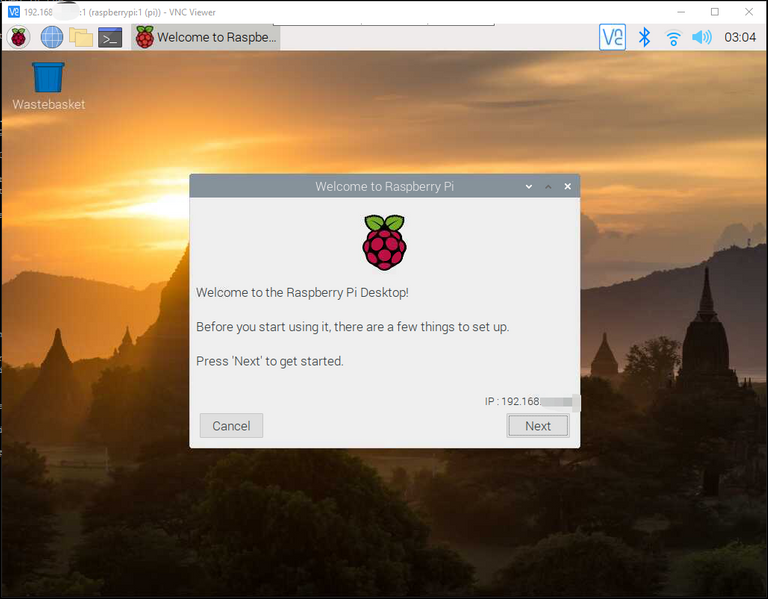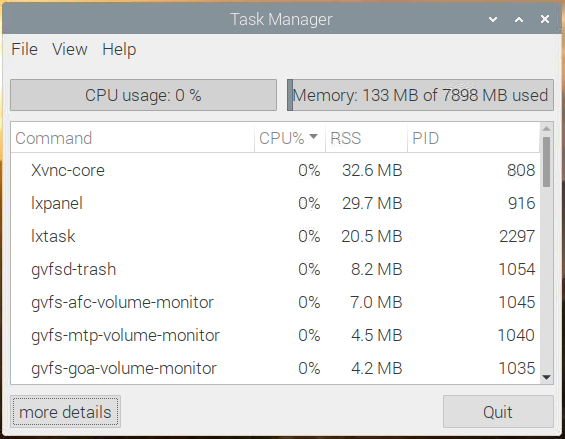在上一节我们对树莓派进行了一些基本设置,不过基本上都是使用命令行,很多朋友可能会好奇,怎么进入桌面啊?其实就我个人而言,觉得命令行已经能搞定好多事情了。

(图源 :pixabay)
当然,不进入桌面的原因,我之前也说过,主要是电脑桌上没地方放两台显示器😭。那就没有办法进入桌面了嘛?当然不是,这节我们来介绍一些VNC(Virtual Network Computing),让你通过网络进入桌面(远程桌面)。
安装VNC SERVER
要想使用VNC,我们首先要在树莓派上安装VNC SERVER,早些时候,我都是使用tightvncserver,不过树莓派官网文档上使用realvnc-vnc-server,咱还是和官网保持一致吧。
如果你使用的系统不是Raspberry Pi OS full版本,那么你需要使用如下指令来安装VNC SERVER:
sudo apt update
sudo apt install realvnc-vnc-server realvnc-vnc-viewer
因为这当前使用的是Raspberry Pi OS full版本,所以提示我如下内容:
realvnc-vnc-server is already the newest version (6.7.2.42622).
(注,我觉得如果我们不从树莓派上使用VNC远程访问其它设备,我觉得realvnc-vnc-viewer是不需要安装的)
下载客户端
为了使用VNC远程访问树莓派,我们还需要下载一个客户端,推荐使用realvnc-vnc-viewer,我当前系统是Windows 10,当然选择Windows版本啦。
首先访问:https://www.realvnc.com/en/connect/download/viewer/
根据你的操作系统,下载对应的软件:
Windows下我推荐下载Standalone版本,一个文件搞定,还不用安装,比较适合我这种有洁癖的人。当前下载的最新版本为:VNC-Viewer-6.21.920-Windows-64bit.exe
首次运行需要我们接受个协议,懒得看具体内容,接受就好:
首次打开是这个样子:
启动Server
要使用VNC访问树莓派,首先要在树莓派上启动VNC SERVER,指令如下:
vncserver
出现类似如下提示表示启动成功:
记住底下的IP和DISPLAY序号,比如:192.168.0.88:1
通过VNC连接树莓派
打开VNC Viewer,在地址栏里输入IP和序号:192.168.0.88:1并回车:
在弹出的窗口输入你的树莓派用户名和密码:
然后我们就成功地登录到树莓派的桌面,可以愉快地进行操作啦:
比如说调出任务管理器,看看CPU占用:
又或者上网试试看,总之,想怎么玩就怎么玩啦,这里就不再赘述啦。
好了,这次的分享先到这里,后续内容,敬请期待哦。
(注:本系列文章同步首发于https://hive.blog & 电子产品世界官方论坛)