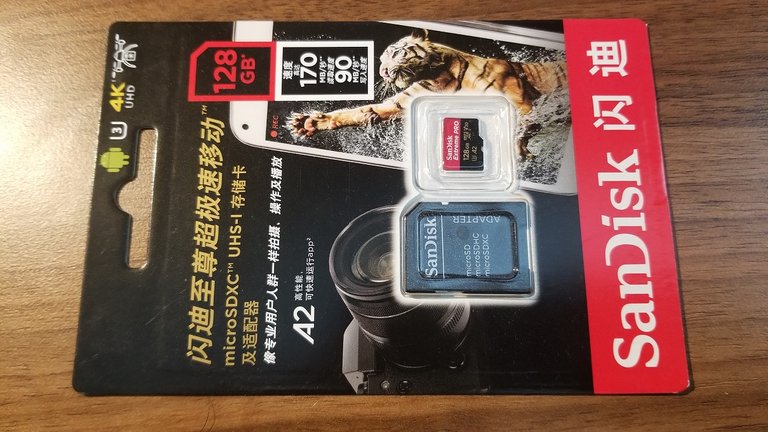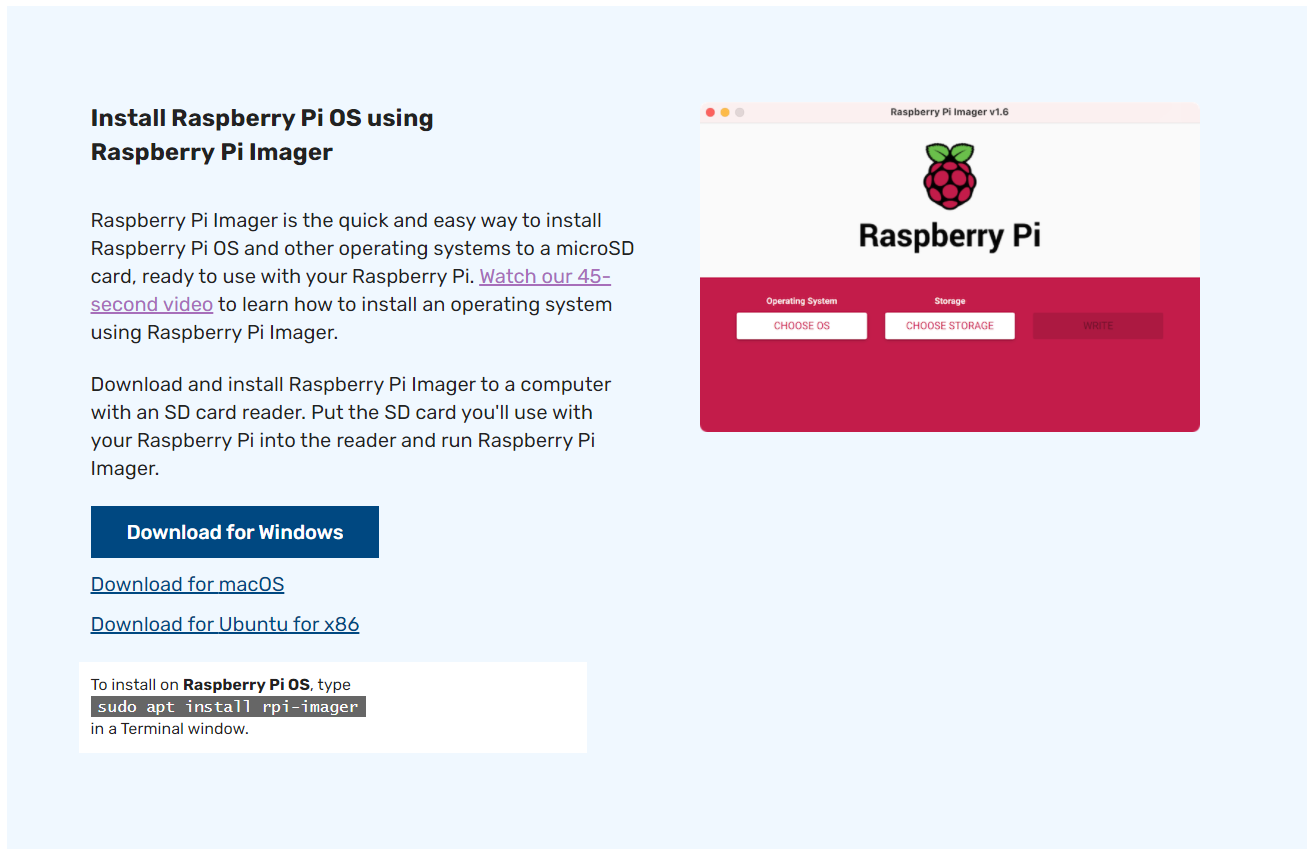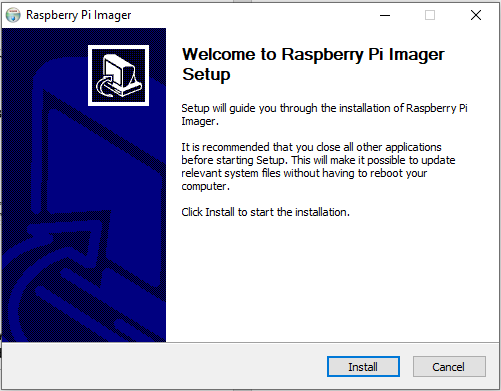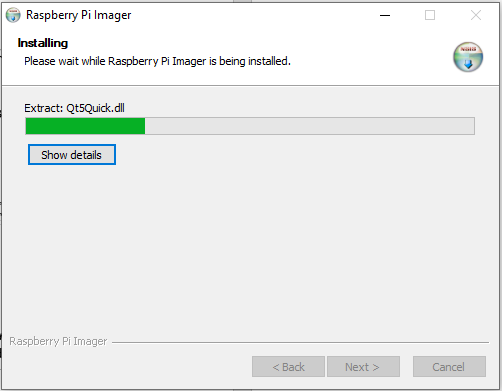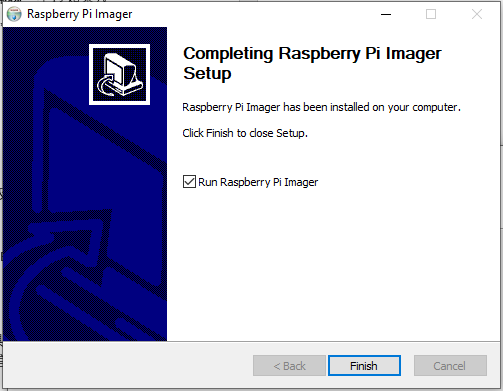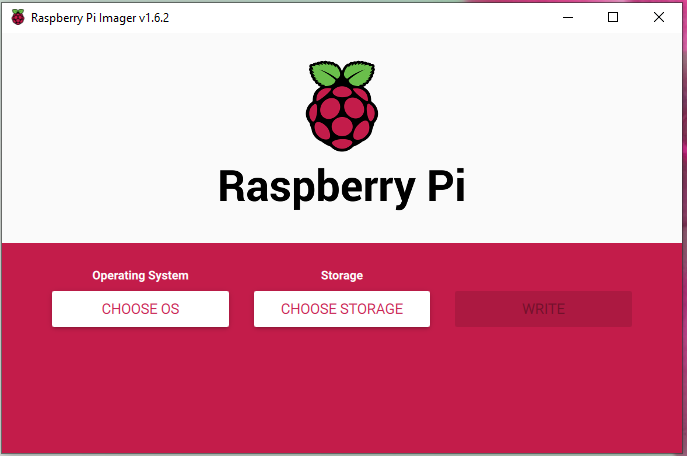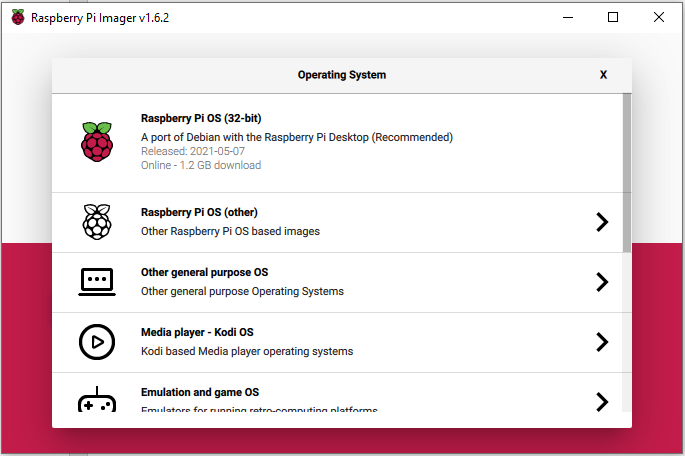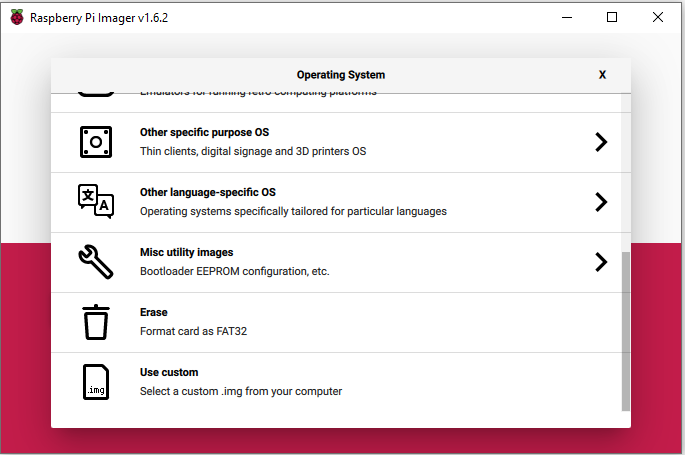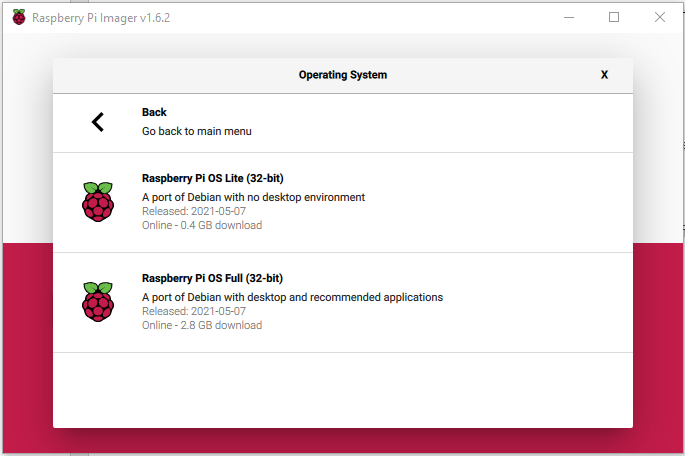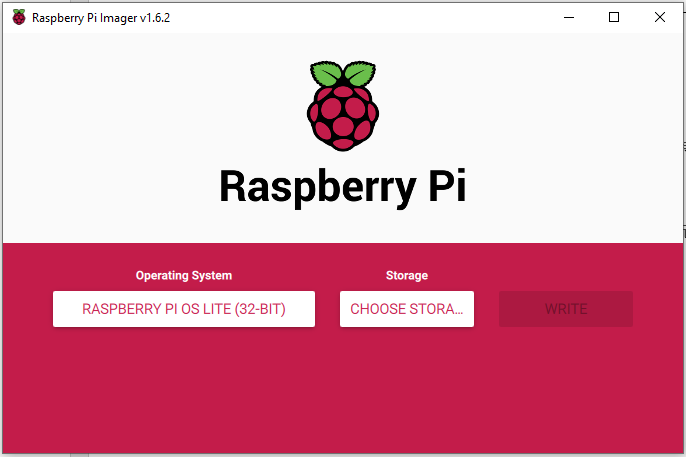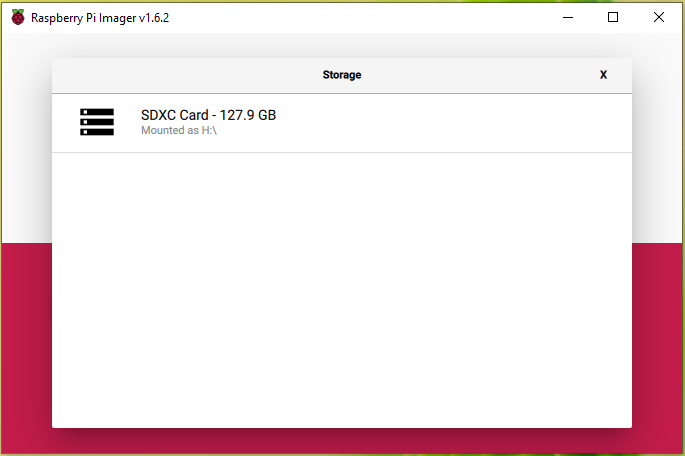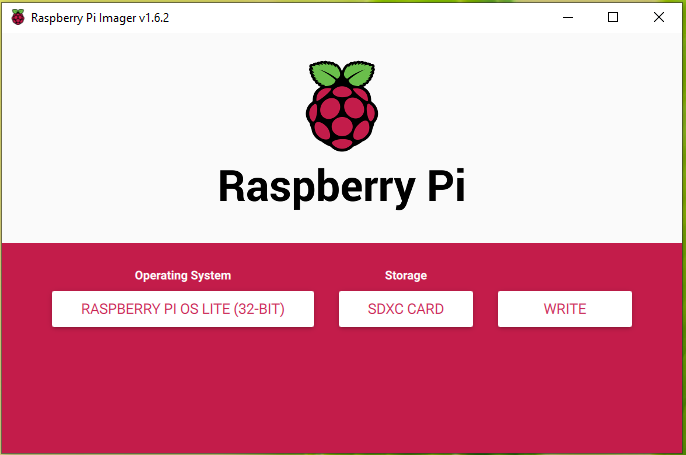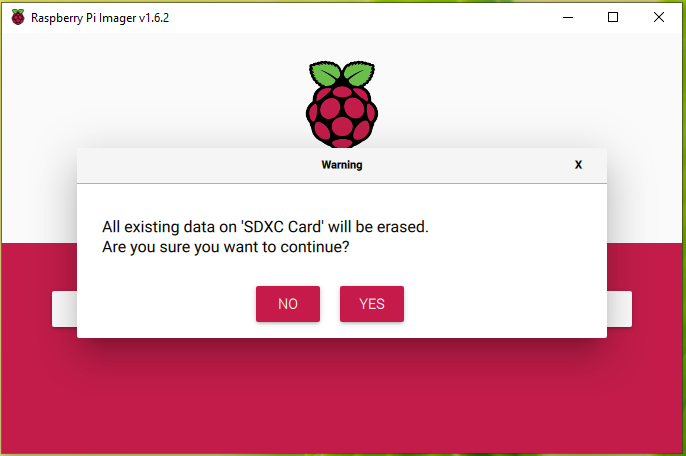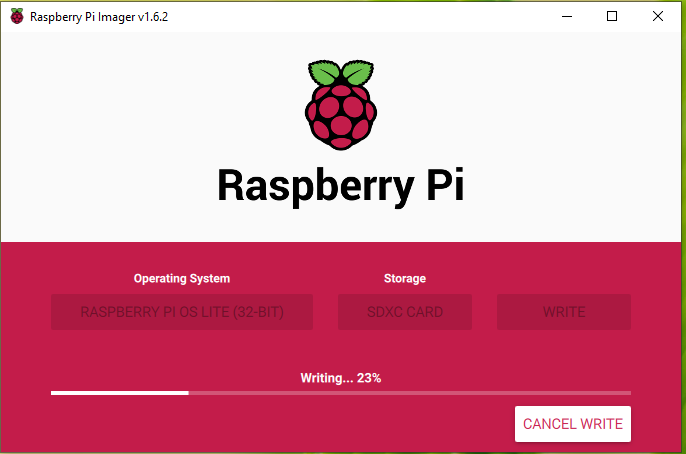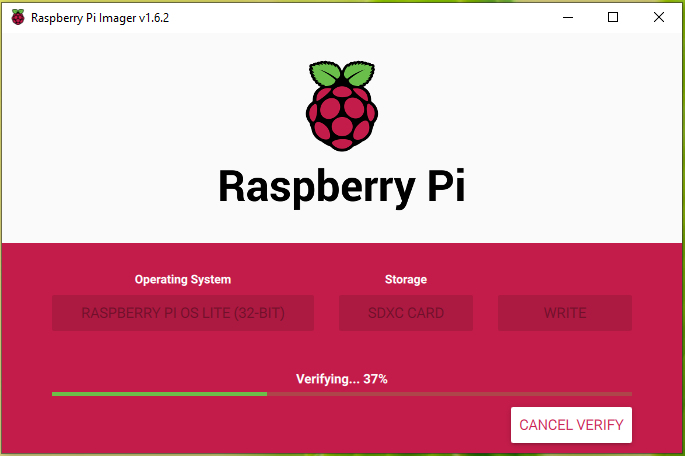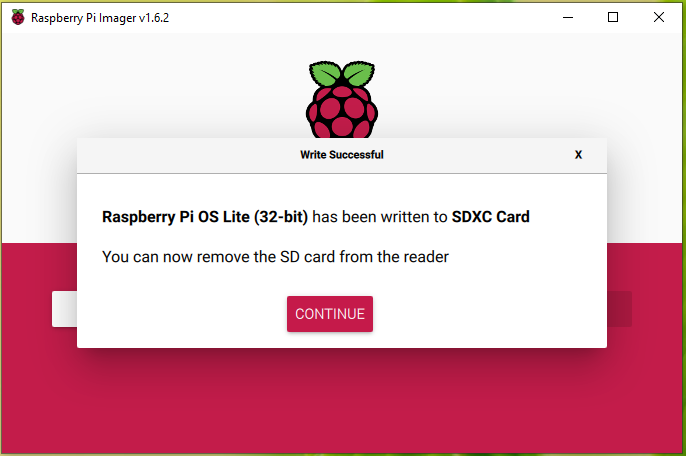通过前边开箱系列文章,我们知道了树莓派4B有超强的大脑,强壮的体魄,不过如果没有灵魂的话,这一切都只是个躯壳——中看不中用。而对于树莓派而言,所谓的灵魂就是操作系统啦,这节我们来给树莓派4B注入灵魂——安装/烧写系统。

说到烧写系统,我在之前的文章中提到过:
树莓派本身不提供存储,所以需要我们使用Micro SD卡来加载系统以及存储数据。
所以,为了烧写系统,我们需要准备一张Micro SD卡,我推荐使用16GB以上空间的高速卡,这里我使用的是一张闪迪至尊超极速128GB的Micro SD卡。
有了Micro SD卡以后,我们还需要将镜像烧写到Micro SD卡的烧写工具,以往一般都是使用Win32DiskImager来完成这个工作,而现在树莓派官方提供了一个官方烧写工具:Raspberry Pi Imager,这个用起来更加容易。
首先我们到这里:https://www.raspberrypi.org/software/ 来下载Raspberry Pi Imager。因为我使用的是Windows系统(Windows 10),所以选择“Download for Windows”即可,如果你使用macOS或者Ubuntu,那么选择对应的版本就好,这里就不赘述了。
下载后是一个名为“imager_1.6.2.exe”大小为18.8MB的安装程序,需要我们双击来执行安装。
安装后执行,弹出如下界面:
其中CHOOSE OS是用来选择我们要在树莓派4B上安装的系统,先来简单看一下:
一般情况下,选择第一个Raspberry Pi OS(32-bit)就可以。说到这里要提一嘴,Raspberry Pi OS就是以前的Raspbian,现在改了一个新名字,显得更专业一些吧。
往下翻翻看,可以看到Raspberry Pi Imager提供很多选项:
如果你觉得这些选项都没法满足你的需求(比如说你想下载并使用一个很特殊的镜像,或者使用自己制作的镜像),那么还可以使用“Use custom”这个选项。
这里我们暂时使用Raspberry Pi OS Lite(32-bit)来试试,回头有时间再玩玩其它系统。
首先选择Raspberry Pi OS (other),进入如下界面:
然后选择Raspberry Pi OS Lite(32-bit),选择后会回到如下界面。
接下来,就是选择存储卡了,在进行这步骤之前,我们需要准备好存储卡(micro SD)并插入到电脑读卡器中。
插好后选择“CHOOSE STORAGE”,进入如下界面:
可以看到我的Micro SD卡已经被正确识别出来了。选择对应的Micro SD卡,会自动回到如下界面:
然后点击”WRITE”,会弹出如下提示:
亦即“SD卡上的数据将会被全部擦除,是否继续?”,当然要继续啦,点击“YES”继续。就会将Raspberry Pi OS Lite(32-bit)写入到我的Micro SD卡啦。
写入其实包含三个过程,分别是下载镜像、写入镜像、校验镜像。(下载过程太快了,我没截到图😳)
写入成功后提示如下:
然后我们从读卡器中移除Micro SD卡,就可以啦。
给树莓派注入灵魂的环节,到此就结束了。不过目前为止,它还是一个沉睡的灵魂,下一节我们来将其唤醒,让它陪我们一起玩哦。
好了,这次的分享先到这里,后续内容,敬请期待哦。
(注:本系列文章同步首发于https://hive.blog & 电子产品世界官方论坛)